Smamonの使い方
すでにWi-SUN方式のBルートが使用可能な低圧用スマートメーターがあることが前提となります。
全体の流れは以下のようになります。
1.Wi-SUNアダプタのセットアップ
- ドライバのインストール
- Wi-SUNアダプタをPCに接続
2.Smamonの起動と設定
- Bルート接続設定
- データ保存設定
- 各種設定
3.Bルート通信スタート
全体の流れは以下のようになります。
1.Wi-SUNアダプタのセットアップ
- ドライバのインストール
- Wi-SUNアダプタをPCに接続
2.Smamonの起動と設定
- Bルート接続設定
- データ保存設定
- 各種設定
3.Bルート通信スタート
1.Wi-SUNアダプタのセットアップ
まず、Smamonの動作確認済みWi-SUNアダプタを入手します。
直接PCに接続できるUSBドングルタイプをお勧めします。
直接PCに接続できないアダプタの場合は、PCとシリアル(仮想COMポート)接続できるようにする必要があります。
Wi-SUNアダプタが入手できたら、PCにドライバソフトをインストールします。
USBドングルタイプの動作確認済みWi-SUNアダプタは、FTDIの仮想COMポートドライバを使用します。
"setup executable"形式のファイルを利用するのが簡単だと思います。
ドライバのインストールが完了したら、PCにWi-SUNアダプタを接続して、デバイスマネージャーに"USB Serial Port"が追加されていることを確認しておきます。
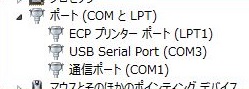
元々PCに搭載されているCOMポートと間違えないようにします。
(上のキャプチャ画像では、COM1はPCに元々あるCOMポートで、COM3がWi-SUNアダプタの仮想COMポートです。)
直接PCに接続できるUSBドングルタイプをお勧めします。
直接PCに接続できないアダプタの場合は、PCとシリアル(仮想COMポート)接続できるようにする必要があります。
Wi-SUNアダプタが入手できたら、PCにドライバソフトをインストールします。
USBドングルタイプの動作確認済みWi-SUNアダプタは、FTDIの仮想COMポートドライバを使用します。
"setup executable"形式のファイルを利用するのが簡単だと思います。
ドライバのインストールが完了したら、PCにWi-SUNアダプタを接続して、デバイスマネージャーに"USB Serial Port"が追加されていることを確認しておきます。
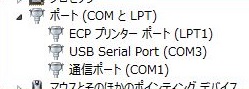
元々PCに搭載されているCOMポートと間違えないようにします。
(上のキャプチャ画像では、COM1はPCに元々あるCOMポートで、COM3がWi-SUNアダプタの仮想COMポートです。)
2.Smamonの起動と設定
Smamon.exeを起動すると、このような状態になります。
(注)インターネット等から取得したexeファイルの場合、セキュリティの警告(発行元を確認できません、PCが保護されました等)が表示される場合がありますが、その場合は「実行」ボタンを押してください。(Windows8.1/10では詳細情報の中に実行ボタンがあります)
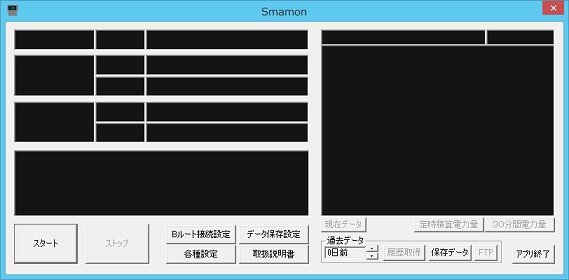
最初に各設定を行います。
【Bルート接続設定】

「Bルート通信デバイス」
使用するWi-SUNアダプタを選択します。
「デバイス接続ポート」
Wi-SUNアダプタの仮想COMポートを選択します。
(注)PCに接続されていないWi-SUNアダプタは表示されません。
「Bルート認証ID」
Bルートの認証IDを4桁ずつ正確に入力します。
「Bルート認証パスワード」
Bルートの認証パスワードを正確に入力します。(スペース等は入れずに連続して入力)
「逆方向の計測値を取得する」
逆方向(売電方向)の電力量を取得する時はチェックを入れます。
【データ保存設定】
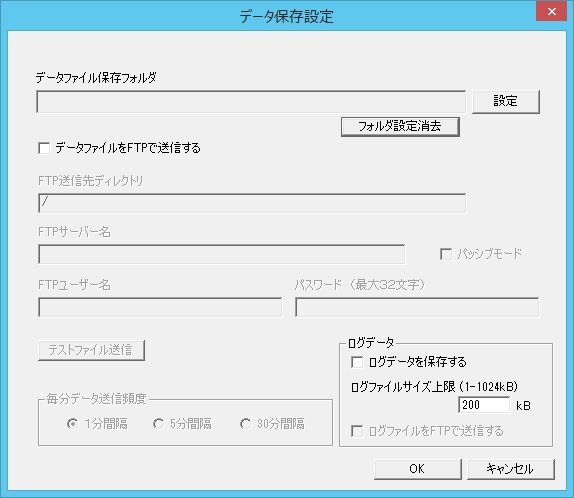
「データファイル保存フォルダ」
スマートメーターから取得したデータを保存するフォルダを設定します。
「フォルダ設定消去」を押してフォルダ名を消去すると、データの保存は行われなくなります。
「データファイルをFTPで送信する」
データをFTPでインターネット上のサーバーに保存する場合はチェックを入れて、各項目を設定します。
「FTP送信先ディレクトリ」は、FTPのルートディレクトリの場合は /(スラッシュ)です。
「テストファイル送信」ボタンを押すと、設定したサーバーにFTPでテストファイルを送信します。
「毎分データ送信頻度」
データファイルをFTPで送信する時の最短の間隔を設定します。
通信量とネットワーク・サーバーへの負荷を考慮して設定してください。
「ログデータ」
Smamonのウインドウ左下の状態表示の内容をログデータとして保存、FTP送信する場合はチェックします。
【各種設定】
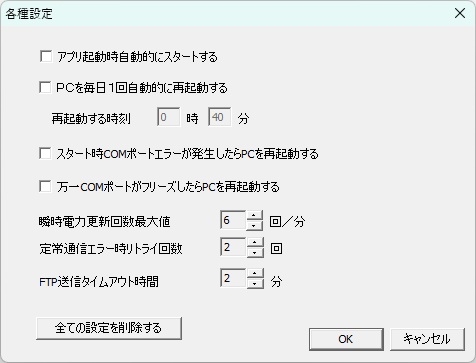
「アプリ起動時自動的にスタートする」
Smamon起動時、Bルート通信を自動的に開始させる場合はチェックをいれます。
「PCを毎日1回自動的に再起動する」
Smamonを常時稼働させる場合などで、PCを定時リブートさせる場合は、チェックして時刻を設定します。
その場合はSmamonをWindowsのスタートアップに登録し、「アプリ起動時自動的にスタートする」も合わせてチェックする必要があります。
「スタート時COMポートエラーが発生したらPCを再起動する」
Smamonをスタートした時に何らかの原因でCOMポートエラーが発生した場合、数回リトライした後にPCを再起動します。
遠隔監視のようなエラーメッセージに対応できない使い方をする場合に使用します。
「万一COMポートがフリーズしたらPCを再起動する」
遠隔監視のようなエラーメッセージに対応できない使い方をする場合はチェックを入れておきます。
「瞬時電力更新回数最大値」
1分間にスマートメーターから瞬時電力を取得する最大回数です。初期値は6(10秒間隔)です。
「定常通信エラー時リトライ回数」
定常通信でエラー(無応答等)が発生した場合のリトライ回数(最大値)です。設定した回数で通信が復活しない場合は再度SCANからやり直します。
「FTP送信タイムアウト時間」
データをFTPで送信する時に何らかの要因で通信完了しない場合のタイムアウト時間です。初期値は2分です。
モバイル通信環境等でパケ詰まりによるFTPエラーが頻発する場合は、タイムアウト時間を長めにするとエラーの発生を減らせる可能性があります。
「全ての設定を削除する」
Smamonの全ての設定を削除して初期状態にする場合に使用します。
(注)インターネット等から取得したexeファイルの場合、セキュリティの警告(発行元を確認できません、PCが保護されました等)が表示される場合がありますが、その場合は「実行」ボタンを押してください。(Windows8.1/10では詳細情報の中に実行ボタンがあります)
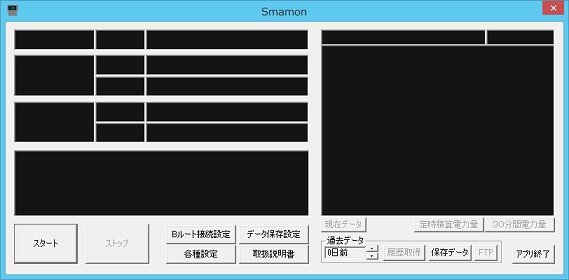
最初に各設定を行います。
【Bルート接続設定】

「Bルート通信デバイス」
使用するWi-SUNアダプタを選択します。
「デバイス接続ポート」
Wi-SUNアダプタの仮想COMポートを選択します。
(注)PCに接続されていないWi-SUNアダプタは表示されません。
「Bルート認証ID」
Bルートの認証IDを4桁ずつ正確に入力します。
「Bルート認証パスワード」
Bルートの認証パスワードを正確に入力します。(スペース等は入れずに連続して入力)
「逆方向の計測値を取得する」
逆方向(売電方向)の電力量を取得する時はチェックを入れます。
【データ保存設定】
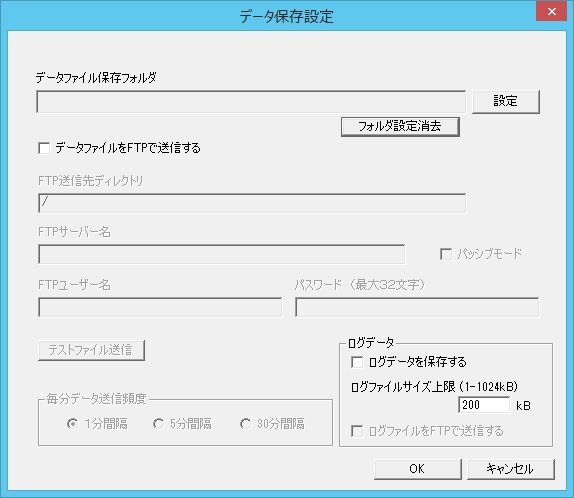
「データファイル保存フォルダ」
スマートメーターから取得したデータを保存するフォルダを設定します。
「フォルダ設定消去」を押してフォルダ名を消去すると、データの保存は行われなくなります。
「データファイルをFTPで送信する」
データをFTPでインターネット上のサーバーに保存する場合はチェックを入れて、各項目を設定します。
「FTP送信先ディレクトリ」は、FTPのルートディレクトリの場合は /(スラッシュ)です。
「テストファイル送信」ボタンを押すと、設定したサーバーにFTPでテストファイルを送信します。
「毎分データ送信頻度」
データファイルをFTPで送信する時の最短の間隔を設定します。
通信量とネットワーク・サーバーへの負荷を考慮して設定してください。
「ログデータ」
Smamonのウインドウ左下の状態表示の内容をログデータとして保存、FTP送信する場合はチェックします。
【各種設定】
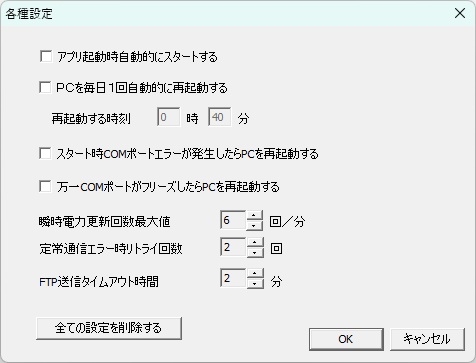
「アプリ起動時自動的にスタートする」
Smamon起動時、Bルート通信を自動的に開始させる場合はチェックをいれます。
「PCを毎日1回自動的に再起動する」
Smamonを常時稼働させる場合などで、PCを定時リブートさせる場合は、チェックして時刻を設定します。
その場合はSmamonをWindowsのスタートアップに登録し、「アプリ起動時自動的にスタートする」も合わせてチェックする必要があります。
「スタート時COMポートエラーが発生したらPCを再起動する」
Smamonをスタートした時に何らかの原因でCOMポートエラーが発生した場合、数回リトライした後にPCを再起動します。
遠隔監視のようなエラーメッセージに対応できない使い方をする場合に使用します。
「万一COMポートがフリーズしたらPCを再起動する」
遠隔監視のようなエラーメッセージに対応できない使い方をする場合はチェックを入れておきます。
「瞬時電力更新回数最大値」
1分間にスマートメーターから瞬時電力を取得する最大回数です。初期値は6(10秒間隔)です。
「定常通信エラー時リトライ回数」
定常通信でエラー(無応答等)が発生した場合のリトライ回数(最大値)です。設定した回数で通信が復活しない場合は再度SCANからやり直します。
「FTP送信タイムアウト時間」
データをFTPで送信する時に何らかの要因で通信完了しない場合のタイムアウト時間です。初期値は2分です。
モバイル通信環境等でパケ詰まりによるFTPエラーが頻発する場合は、タイムアウト時間を長めにするとエラーの発生を減らせる可能性があります。
「全ての設定を削除する」
Smamonの全ての設定を削除して初期状態にする場合に使用します。
3.Bルート通信スタート
「スタート」ボタンを押すと、Bルートの接続を開始します。
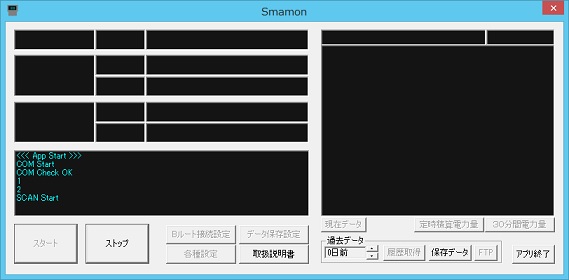
Bルートの接続が完了し、定常通信が始まると、スマートメーターの計測値が表示されるようになります。

データの保存とFTP送信を設定した場合は、それらも同時に開始されます。
保存されるデータの詳細については、Smamonの技術情報をご参照ください。
「ストップ」ボタンを押すと、Smamonの動作が停止します。
一度設定が完了した後は、設定内容に変更がない限り、Smamonを起動して「スタート」ボタンを押せば、Bルートの通信が始まります。
(注)Smamonが保存するデータに記録される時刻は、1分毎データはPCの時刻で、30分毎及びDailyデータはスマートメーターの時刻になっています。
データ間のずれを小さくするため、PCの時計は正確に設定しておいてください。
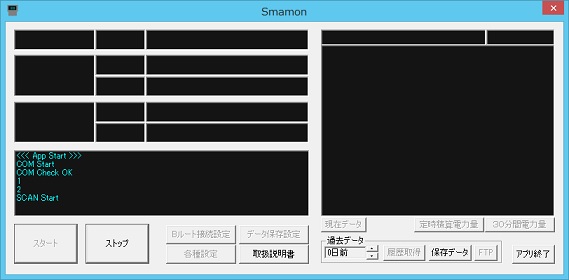
Bルートの接続が完了し、定常通信が始まると、スマートメーターの計測値が表示されるようになります。

データの保存とFTP送信を設定した場合は、それらも同時に開始されます。
保存されるデータの詳細については、Smamonの技術情報をご参照ください。
「ストップ」ボタンを押すと、Smamonの動作が停止します。
一度設定が完了した後は、設定内容に変更がない限り、Smamonを起動して「スタート」ボタンを押せば、Bルートの通信が始まります。
(注)Smamonが保存するデータに記録される時刻は、1分毎データはPCの時刻で、30分毎及びDailyデータはスマートメーターの時刻になっています。
データ間のずれを小さくするため、PCの時計は正確に設定しておいてください。
過去の電力量データの取得(バージョン0.30以降)
スマートメーターに保存されている積算電力量の履歴データを取得することができます。
Smamonをスタートして電力量が表示されている状態の時に、「過去データ」の所で履歴を取得する日(1日前〜99日前)を設定して、「履歴取得」ボタンを押すと、履歴データの取得が開始されます。
取得が完了すると、履歴データが一覧表示されます。

データの保存先が設定されている場合は、取得と同時にデータが保存されます。
また、データのFTP送信が設定されている場合は、ファイルがFTP送信されます。
通信エラー等により履歴データの取得が完了しない場合は、再度「履歴取得」ボタンを押してください。
Smamonをスタートして電力量が表示されている状態の時に、「過去データ」の所で履歴を取得する日(1日前〜99日前)を設定して、「履歴取得」ボタンを押すと、履歴データの取得が開始されます。
取得が完了すると、履歴データが一覧表示されます。

この機能は定常通信中のみ使用できます。定常通信中でない時はボタンが無効になります。
データの保存先が設定されている場合は、取得と同時にデータが保存されます。
また、データのFTP送信が設定されている場合は、ファイルがFTP送信されます。
通信エラー等により履歴データの取得が完了しない場合は、再度「履歴取得」ボタンを押してください。
保存した電力量データの表示(バージョン0.30以降)
PCに保存されている積算電力量のデータを表示することができます。
「過去データ」の所で表示する日(0日前〜99日前)を設定して、「保存データ」ボタンを押すと、保存されている電力量が一覧表示されます。

データが保存されていない場合は -- の表示になります。
「FTP」ボタンを押すと、設定した日のデータファイルがFTP送信されます。
「過去データ」の所で表示する日(0日前〜99日前)を設定して、「保存データ」ボタンを押すと、保存されている電力量が一覧表示されます。

データが保存されていない場合は -- の表示になります。
「FTP」ボタンを押すと、設定した日のデータファイルがFTP送信されます。
Smamonのアンインストール
SmamonのソフトをPCから削除する場合は、各種設定の「全ての設定を削除する」で設定した内容を全て削除し、そのまま「アプリ終了」ボタンでSmamonを終了した後、Smamon.exeを削除してください。
Smamonの裏機能(バージョン0.30以降)